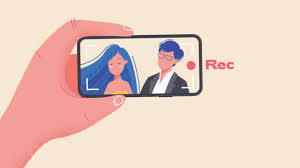Did you know that your iPhone has a built-in screen recording feature that allows you to capture and save anything that’s happening on your screen? Whether you want to save a video clip, demonstrate a new app, or create a tutorial, mastering the art of screen recording on your iPhone can be incredibly useful.
But how exactly do you do it? In this discussion, we’ll guide you through the process step by step, revealing all the tips and tricks you need to know to become a screen recording pro.
So, if you’re ready to unlock this powerful feature and take your iPhone skills to the next level, let’s dive in.
Enabling Screen Recording on Your Iphone
To enable screen recording on your iPhone, simply access the Control Center and tap on the screen recording icon. It’s a simple process that allows you to capture everything happening on your device’s screen.
First, swipe down from the top right corner of your iPhone X or later models, or swipe up from the bottom of the screen for older models to open the Control Center. Once you have accessed the Control Center, you’ll see various icons and controls. Look for the screen recording icon, which looks like a solid white circle inside a white outline of a rectangle. Tap on this icon to start screen recording.
After tapping on the screen recording icon, a countdown of three seconds will appear. This gives you time to navigate to the screen or app you want to record. Once the countdown finishes, the screen recording will begin automatically. While recording, a red bar will appear at the top of your screen to indicate that the screen recording is in progress. To stop the recording, simply tap on the red bar and confirm your action.
It’s important to note that when you enable screen recording on your iPhone, it will also record any audio that’s playing on your device, such as music or app sounds. Additionally, if you want to capture your voice or any external audio, you can enable the microphone option in the Control Center before starting the recording.
Accessing the Control Center
To access the Control Center on your iPhone, simply swipe down from the top right corner of your screen. This will reveal a menu of shortcuts and settings.
From here, you can easily enable screen recording and customize its options to suit your needs.
Control Center Basics
Access the Control Center on your iPhone by swiping down from the top-right corner of the screen.
The Control Center is a convenient feature that allows you to access various settings and tools with just a swipe. Once you swipe down, the Control Center will appear, displaying a range of options such as Wi-Fi, Bluetooth, and screen brightness.
You can also adjust the volume, play or pause music, and toggle on/off features like Airplane Mode and Do Not Disturb.
To customize the Control Center, simply go to the Settings app, select Control Center, and choose which shortcuts you want to include.
With easy access to important settings, the Control Center is a handy tool that enhances your iPhone experience.
Enabling Screen Recording
To enable screen recording on your iPhone, simply swipe down from the top-right corner of the screen to access the Control Center. The Control Center is a convenient hub that allows you to quickly access various functions and settings on your device.
Once you’ve accessed the Control Center, you’ll see a variety of icons and shortcuts. Look for the icon that resembles a solid circle within a circle. This is the screen recording icon. Tap on it to enable screen recording.
A countdown of three seconds will appear, indicating that the recording has started. You can then navigate to the screen or app you want to record and begin capturing your desired content.
Remember to tap the red bar at the top of the screen or return to the Control Center to stop the recording.
Customizing Screen Recording Options
Customizing screen recording options can be easily done by accessing the Control Center on your iPhone.
To begin, swipe down from the top-right corner (for iPhone X or newer) or swipe up from the bottom (for iPhone 8 or older) of your screen to open the Control Center.
Once you’re in the Control Center, you’ll see a variety of icons representing different features and functions. Look for the screen recording icon, which looks like a solid white circle within a larger circle.
Tap on this icon to customize your screen recording options. A pop-up menu will appear, allowing you to toggle features such as microphone audio, screen touches, and showing or hiding the red recording indicator.
Simply adjust these options according to your preferences, and you’re ready to start recording your screen with your customized settings.
Finding the Screen Recording Option
You can easily locate the Screen Recording option on your iPhone. To find it, simply swipe down from the top right corner of your screen to access the Control Center.
The Control Center is a convenient menu that provides quick access to various settings and features on your iPhone. Once you have accessed the Control Center, you’ll see a range of icons and buttons. Look for the icon that resembles a circle inside a circle. This is the Screen Recording button. It may not be visible immediately, so you may need to swipe left or right to find it.
Once you have located the Screen Recording button, simply tap on it to initiate the screen recording feature. You’ll see a three-second countdown before the recording starts. During the recording, a red bar will appear at the top of your screen to indicate that the recording is in progress.
To stop the recording, simply tap on the red bar and confirm your action. And that’s it! You have successfully found the Screen Recording option on your iPhone.
Customizing Screen Recording Settings
To customize the settings for screen recording on your iPhone, navigate to the Control Center. Once you’re there, tap on the screen recording icon to open up the screen recording options. Here, you can customize various settings to suit your needs.
First, you can choose whether you want to record audio from the microphone. This is useful if you want to add your voiceover or capture any other audio while recording. Simply toggle the microphone icon on or off according to your preference.
Next, you can also choose to show or hide the screen recording indicator. By default, this indicator appears at the top of your screen while recording, letting you know that the screen recording is in progress. If you find it distracting, you can disable it by toggling the indicator icon.
Additionally, you have the option to record in high efficiency mode. This mode uses the HEVC format, which provides better compression and quality for your recordings. However, note that this format may not be compatible with all devices or platforms.
Finally, you can also customize the destination of your screen recordings. By default, recordings are saved in the Photos app, but you can choose to save them in other locations such as iCloud Drive or other third-party apps.
Once you’ve customized your settings, you’re ready to start screen recording on your iPhone with your preferred options.
Starting and Stopping a Screen Recording
To start a screen recording on your iPhone, simply swipe up from the bottom of the screen to access the Control Center. Then tap on the Screen Recording button.
Once you’ve started the recording, you can freely navigate and interact with your device to capture the desired content.
To end the screen recording, tap on the red status bar at the top of the screen and confirm your action.
Initiating Screen Recording
To initiate screen recording on your iPhone, simply follow these steps.
First, open the Control Center by swiping down from the top-right corner of your screen on iPhone X or later, or by swiping up from the bottom on iPhone 8 or earlier.
Next, tap on the Screen Recording icon, which looks like a solid white circle within a larger circle. A countdown timer will appear, giving you three seconds to prepare.
Once the timer reaches zero, your screen recording will begin. While recording, a red bar will appear at the top of your screen to indicate that the recording is in progress.
To stop the recording, simply tap on the red bar and confirm by selecting ‘Stop’ in the pop-up menu.
And that’s it! You’ve successfully initiated and stopped a screen recording on your iPhone.
Ending Screen Recording
To stop a screen recording on iPhone, simply tap on the red bar at the top of your screen while the recording is in progress. This red bar appears to indicate that a screen recording is currently ongoing.
When you tap on the red bar, a pop-up menu will appear, giving you two options: ‘Stop Recording’ and ‘Cancel.’ To end the screen recording, select ‘Stop Recording.’
Once you do this, the recording will immediately stop, and a notification will appear in your notification center, informing you that the recording has been saved to your Photos app.
From there, you can access and edit the recording as needed. Remember, it’s important to stop the screen recording properly to ensure that your video is saved and ready for use.
Editing and Trimming Your Screen Recording
You can easily edit and trim your screen recording on your iPhone. After recording your screen, you may want to remove any unnecessary parts or make adjustments to enhance the final video. Luckily, the built-in editing features on your iPhone make this process quick and straightforward.
To begin editing your screen recording, open the Photos app and locate the video in your Camera Roll. Tap on it to open it, and then tap the Edit button at the top-right corner of the screen. You’ll now see various editing options at the bottom of the screen.
To trim your screen recording, simply drag the yellow handles on the timeline to select the desired start and end points. This allows you to remove any unwanted portions of the video. Once you’re satisfied with the trimmed version, tap the Done button to save your changes.
Additionally, you can also make other adjustments such as rotating, cropping, adding filters, or even applying special effects to your screen recording. These options give you the flexibility to customize your video and make it more engaging and professional-looking.
Sharing Your Screen Recording
After editing and trimming your screen recording on your iPhone, the next step is to easily share it with others. Sharing your screen recording is a straightforward process that allows you to quickly distribute your content to friends, colleagues, or social media platforms.
Once you have finalized your screen recording, you can share it directly from the Photos app. To begin, open the Photos app on your iPhone and locate the screen recording you wish to share. Tap on the video to open it in full screen view. Next, tap on the share button, which is represented by an upward arrow icon. This will open a menu with various sharing options.
From the sharing menu, you can choose to share your screen recording via AirDrop, Messages, Mail, or any other compatible apps installed on your device. Simply select the desired sharing option and follow the prompts to send your screen recording to the intended recipients.
Additionally, you can also share your screen recording directly to social media platforms such as Instagram, Facebook, or YouTube. To do this, select the appropriate social media app from the sharing menu and follow the steps to upload your screen recording.
Troubleshooting Common Screen Recording Issues
If you encounter any issues with your screen recording on your iPhone, there are several troubleshooting steps you can take to resolve them.
Firstly, make sure that your iPhone’s operating system is up to date. Sometimes, outdated software can cause compatibility issues with screen recording. To check for updates, go to Settings, General, and then Software Update. If an update is available, install it and try recording your screen again.
Secondly, check if you have enough storage space on your iPhone. Insufficient storage can prevent screen recordings from saving properly. To check your storage, go to Settings, General, and then iPhone Storage. If your storage is getting full, try deleting unnecessary files or apps to free up space.
Thirdly, ensure that you have enabled screen recording permissions for the specific app or feature you’re trying to record. Go to Settings, Control Center, and then Customize Controls. Make sure that ‘Screen Recording’ is in the ‘Include’ section. If it’s not, tap the green plus button next to it to add it.
Lastly, if none of the above steps work, try restarting your iPhone. Sometimes, a simple restart can fix temporary glitches or conflicts that may be causing issues with screen recording. Press and hold the power button until the ‘Slide to power off’ option appears, then slide to turn off your iPhone. After a few seconds, press and hold the power button again until the Apple logo appears to turn it back on.
Frequently Asked Questions
Can I Screen Record on My Iphone if I Have an Older Model?
Yes, you can screen record on your iPhone even if you have an older model. Just swipe up from the bottom of your screen to access the Control Center and tap the screen recording button.
Will Screen Recording Affect the Performance or Battery Life of My Iphone?
Screen recording on your iPhone may slightly affect performance and battery life, as it requires processing power and uses up battery. However, the impact is generally minimal and shouldn’t cause significant issues.
Can I Record Audio While Screen Recording on My Iphone?
Yes, you can record audio while screen recording on your iPhone. It allows you to capture both the visuals and sound of whatever you’re recording, making it convenient for various purposes.
How Much Storage Space Does a Screen Recording Typically Take up on My Iphone?
Screen recordings on your iPhone typically take up varying amounts of storage space, depending on the length and content of the recording. It’s best to check your storage capacity regularly to ensure you have enough space available.
Can I Schedule a Screen Recording to Start and Stop at Specific Times on My Iphone?
Yes, you can schedule a screen recording to start and stop at specific times on your iPhone. It allows you to capture exactly what you want without having to manually start and stop the recording.
Conclusion
In conclusion, mastering the art of screen recording on your iPhone is made easy with these simple steps.
By enabling screen recording, accessing the control center, and customizing settings, you can start and stop recordings effortlessly.
Editing and trimming your recordings allows for a polished final product, which can then be easily shared.
If you encounter any issues, troubleshooting tips are available to help you overcome common problems.
With these techniques, you’ll be a pro at screen recording in no time.