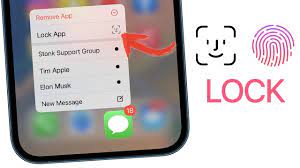You rely on your iPhone for so many things – from keeping up with the latest news to banking and shopping online. But with all that personal information at your fingertips, it’s crucial to ensure that your apps are secure.
While Screen Time is a popular feature for managing app usage, there are other ways to lock apps on your iPhone without relying solely on it. In this article, we’ll discuss some security tips that will give you peace of mind and protect your sensitive data.
So, whether you’re concerned about unauthorized access or simply want to add an extra layer of security, keep reading to discover how you can safeguard your apps on your iPhone.
Use Touch ID or Face ID
To lock apps on your iPhone without using Screen Time, you can simply utilize the convenient feature of Touch ID or Face ID. These security features allow you to protect your apps and ensure that only you can access them. With Touch ID, you can use your fingerprint to unlock your apps, while Face ID uses facial recognition technology to grant you access.
To set up Touch ID or Face ID for app locking, go to your iPhone settings and navigate to ‘Touch ID & Passcode’ or ‘Face ID & Passcode.’ From there, you can enable the feature and choose which apps you want to lock.
Once you have set up Touch ID or Face ID for app locking, you can easily lock specific apps by simply placing your finger on the Touch ID sensor or looking at your iPhone to activate Face ID. This adds an extra layer of security to your apps, ensuring that even if someone else has access to your iPhone, they won’t be able to open your locked apps without your fingerprint or face.
Enable App-Specific Passcodes
Now let’s talk about enabling app-specific passcodes on your iPhone.
This feature allows you to set unique passcodes for individual apps, providing enhanced security and customized access control.
With app-specific passcodes, you can ensure that only authorized users can access certain apps, adding an extra layer of protection to your sensitive information.
Unique App Passcodes
You can enhance the security of your iPhone by enabling app-specific passcodes. With unique app passcodes, you can add an extra layer of protection to your sensitive apps, such as banking or email applications, ensuring that only you can access them.
This feature allows you to set a separate passcode for each app, different from the main device passcode. To enable this feature, go to Settings, then select Touch ID & Passcode (or Face ID & Passcode for newer models).
Scroll down to find the section titled ‘Allow Access When Locked’ and toggle on the switch next to each app you want to lock with a unique passcode. Remember to choose a strong and memorable passcode, and avoid using patterns or easily guessable codes to maximize the security of your iPhone.
Enhanced App Security
Improve the security of your iPhone by enabling app-specific passcodes, adding an extra layer of protection to sensitive apps.
With this feature, you can set up unique passcodes for individual apps, making it more difficult for unauthorized users to access your personal information.
To enable app-specific passcodes, go to the Settings app on your iPhone, then select ‘Screen Time’ and tap on ‘App Limits.’
From there, choose the app you want to secure and tap on ‘Add Limit.’
Next, set a passcode for that particular app, which will be required every time you try to open it.
This enhanced app security ensures that even if someone manages to unlock your iPhone, they won’t be able to access your sensitive data without the app-specific passcode.
Customized Access Control
To enhance the security of your iPhone and further protect your sensitive apps, take advantage of the app-specific passcodes feature.
This feature allows you to set a separate passcode for each individual app on your device, adding an extra layer of protection.
With app-specific passcodes enabled, even if someone gains access to your iPhone, they won’t be able to open your locked apps without the specific passcodes.
This is particularly useful for apps that contain sensitive information, such as banking apps or password managers.
To enable this feature, go to Settings, then select Touch ID & Passcode (or Face ID & Passcode on newer devices).
From there, scroll down to the section titled ‘Allow Access When Locked’ and toggle on the switch for each app you want to set a passcode for.
Utilize Third-Party App Lockers
Now it’s time to explore the option of utilizing third-party app lockers to secure your apps on your iPhone.
There are several top app locker options available that can help you protect your privacy and keep your apps secure.
In this discussion, we’ll cover how to set up app lockers and the benefits they offer in terms of added security and control over your apps.
Top App Locker Options
Consider using third-party app lockers as a viable option for locking apps on your iPhone. While the built-in Screen Time feature provides some level of app security, it may not offer all the functionalities you need.
Third-party app lockers can offer additional features and customization options to enhance your app locking experience. One popular option is AppLocker, which allows you to lock specific apps with a passcode or Touch ID.
Another reliable app locker is BioProtect, which utilizes biometric authentication methods such as Face ID or Touch ID to secure your apps.
If you prefer a more advanced app locker, iAppLock is worth considering, as it not only locks apps but also offers features like intruder detection and break-in reports.
With these third-party app lockers, you can have better control over your app security and protect your sensitive information.
Setting up App Lockers
If you’re looking to enhance your app security even further, consider utilizing third-party app lockers on your iPhone. These lockers provide an additional layer of protection by allowing you to set up a passcode or fingerprint authentication for specific apps.
To set up an app locker, start by searching for reputable app locker options on the App Store. Once you’ve chosen an app locker, download and install it onto your iPhone. Open the app and follow the on-screen instructions to set up a passcode or enable fingerprint authentication.
Once the app locker is set up, you can choose which apps you want to lock and customize the lock settings according to your preferences.
With a third-party app locker, you can have peace of mind knowing that your sensitive apps are protected from unauthorized access.
Benefits of App Lockers
To enhance the security of your apps, you can utilize third-party app lockers on your iPhone. These app lockers offer several benefits that can help protect your sensitive information and maintain your privacy.
One of the main advantages of using third-party app lockers is that they provide an additional layer of security beyond the built-in app lock features on your iPhone. These lockers often offer more advanced security features, such as fingerprint or facial recognition, to ensure that only authorized individuals can access your apps.
Additionally, third-party app lockers allow you to lock specific apps and even individual features within those apps, giving you more control over your privacy. They also offer customizable settings, allowing you to set up different locking options for different apps, further enhancing the security of your data.
Restrict App Access With Guided Access
Restrict app access on your iPhone using Guided Access for enhanced control and security.
Guided Access is a feature that allows you to limit your device to a single app and control which features are available. It’s particularly useful when you want to restrict access to certain apps, such as social media or gaming apps, to prevent distractions or enforce digital boundaries.
To enable Guided Access, go to Settings, then Accessibility, and select Guided Access. Once enabled, you can easily enter Guided Access mode by triple-clicking the side or home button. From there, you can select the app you want to restrict access to and customize the settings according to your preferences.
With Guided Access, you can disable certain features within the app, such as the ability to make in-app purchases or access specific content. You can also set a time limit for how long someone can use the app before it locks automatically.
This feature is particularly useful when handing your iPhone to someone else, such as a child or a friend, while ensuring they only have access to the app you want them to use.
Hide Sensitive Apps in Folders
After utilizing Guided Access to restrict app access on your iPhone, another effective method is to hide sensitive apps in folders. This simple technique adds an extra layer of security and helps keep your private information hidden from prying eyes.
To begin, select the apps you wish to hide and move them into a folder. You can do this by pressing and holding an app icon until it starts to wiggle, then dragging it onto another app. Give the folder a generic name or use a name that won’t draw attention to its contents. For example, you could name it ‘Utilities’ or ‘Games.’
Once you have created the folder, you can further hide it by placing it on a secondary page of your home screen or by moving it into a folder within a folder. This will make it even harder for someone to stumble upon your sensitive apps.
Remember to rearrange your home screen icons in a way that doesn’t give away the presence of hidden folders. By taking these simple steps, you can ensure that your sensitive apps remain hidden and your private information stays protected.
Disable Notifications on Locked Apps
If you want to prevent notifications from appearing on locked apps on your iPhone, there’s a simple method you can use. By disabling notifications for specific apps, you can ensure that no sensitive information or personal messages are seen when your phone is locked.
To do this, go to your iPhone’s Settings and scroll down to find the ‘Notifications’ option. Tap on it and you’ll see a list of all the apps installed on your device. Select the app for which you want to disable notifications.
Once you’re in the app’s notification settings, you’ll find an option to ‘Allow Notifications.’ Simply toggle this switch off, and notifications for that app will no longer appear on your lock screen.
This means that even if someone gets their hands on your locked iPhone, they won’t be able to see any incoming messages or notifications from the disabled app.
Use a VPN for Added Security
To enhance the security of your iPhone, consider using a VPN. A VPN, or Virtual Private Network, creates a secure and encrypted connection between your device and the internet. By using a VPN, you can protect your personal information and data from potential hackers and cybercriminals.
When you connect to a VPN, all your internet traffic is routed through a remote server, which masks your IP address and encrypts your data. This means that even if someone manages to intercept your connection, they won’t be able to decipher your information. It adds an extra layer of security, especially when using public Wi-Fi networks, which are notorious for being vulnerable to attacks.
Additionally, a VPN allows you to access geo-restricted content and bypass censorship. By connecting to a server located in a different country, you can access websites and services that may be blocked in your current location. This can be especially useful when traveling or when you need to access business-related resources that are restricted in certain regions.
Enable Two-Factor Authentication for Apps
By enabling two-factor authentication for your apps, you can further enhance the security of your iPhone after using a VPN for added protection. Two-factor authentication adds an extra layer of security to your apps by requiring you to provide two forms of identification when logging in. This ensures that even if someone manages to obtain your password, they won’t be able to access your apps without the second factor, typically a unique code sent to your trusted device.
To enable two-factor authentication, go to ‘Settings’ on your iPhone and tap on your Apple ID at the top. From there, select ‘Password & Security’ and then ‘Two-Factor Authentication’. Follow the prompts to set it up and choose which apps you want to enable it for. It’s recommended to enable two-factor authentication for all your apps to ensure maximum security.
With two-factor authentication enabled, you’ll receive a notification on your trusted device whenever someone tries to access your apps. This way, even if someone manages to get hold of your password, they won’t be able to log in without physical access to your trusted device. By taking this additional step, you can significantly reduce the risk of unauthorized access to your apps and protect your personal information.
Set up a Strong Device Passcode
Consider setting up a strong device passcode to protect your iPhone and ensure the security of your personal information. Your device passcode is the first line of defense against unauthorized access to your device. It’s crucial to choose a passcode that isn’t easily guessable and provides a high level of security.
To set up a strong device passcode, follow these steps:
- Go to ‘Settings’ on your iPhone.
- Tap on ‘Face ID & Passcode’ or ‘Touch ID & Passcode’, depending on your device model.
- Enter your current passcode, if prompted.
- Select ‘Change Passcode’ or ‘Turn Passcode On’ if you haven’t already set one up.
- Choose a strong passcode that’s at least six digits long. Avoid using simple patterns or easily guessable numbers like your birthdate or phone number.
- Consider using a longer alphanumeric passcode for even stronger security. You can enable this option by selecting ‘Passcode Options’ and choosing ‘Custom Alphanumeric Code’ or ‘Custom Numeric Code’.
- Once you have entered your new passcode, confirm it and make sure to remember it.
Regularly Update Your Iphone’s Software
To ensure the security and functionality of your iPhone, it’s crucial that you regularly update its software.
Software updates not only enhance the performance of your device but also fix any bugs or vulnerabilities that may exist.
Importance of Software Updates
Regularly updating your iPhone’s software is crucial for optimal performance and enhanced security. Software updates often include bug fixes, performance improvements, and security patches that help protect your device from potential threats. By keeping your iPhone’s software up to date, you ensure that it’s running smoothly and efficiently, with any known issues resolved.
Additionally, software updates often introduce new features and functionalities that can enhance your overall user experience. Ignoring software updates can leave your device vulnerable to security breaches and malware attacks, as hackers constantly look for vulnerabilities in outdated software.
Therefore, it’s essential to regularly check for and install software updates on your iPhone to ensure the best performance and protect your sensitive data from potential threats.
How Updates Enhance Security
Updating your iPhone’s software regularly enhances security and ensures optimal performance. Software updates often include security patches that fix vulnerabilities and protect your device from potential threats. Hackers are constantly finding new ways to exploit weaknesses in software, so it’s essential to stay up-to-date with the latest updates to keep your iPhone secure.
These updates also improve the overall performance of your device by fixing bugs and enhancing functionality. By regularly updating your iPhone’s software, you ensure that you have the latest features and improvements, making your device more efficient and enjoyable to use.
To update your iPhone’s software, simply go to the Settings app, tap on General, and select Software Update. It’s recommended to enable automatic updates to ensure that your device is always protected with the latest security enhancements.
Frequently Asked Questions
How Can I Lock Specific Apps on My Iphone Without Using Touch ID or Face ID?
To lock specific apps on your iPhone without using Touch ID or Face ID, you can go to Settings, tap on General, select Restrictions, and set a passcode. Then, choose which apps you want to restrict access to.
Are There Any Free Third-Party App Lockers Available for Iphone?
Yes, there are free third-party app lockers available for iPhone. They can help you protect your apps without using touch ID or face ID. Check the App Store for options that suit your needs.
Can I Restrict Access to Certain Apps on My Iphone for a Specific Period of Time?
You can restrict access to certain apps on your iPhone for a specific period of time. There are various methods available, such as using third-party app lockers or the built-in Screen Time feature.
Is It Possible to Hide Sensitive Apps in Folders Without Locking Them?
Yes, it is possible to hide sensitive apps in folders without locking them. This can be done by simply moving the apps to a specific folder that is not easily noticeable or accessible.
Does Disabling Notifications on Locked Apps Affect the Overall Functionality of My Iphone?
Disabling notifications on locked apps won’t affect your iPhone’s overall functionality. It’s a great way to maintain privacy and prevent distractions without compromising the performance of your device.
Conclusion
In conclusion, there are several ways to lock apps on your iPhone without using Screen Time.
By utilizing Touch ID or Face ID, enabling app-specific passcodes, and using third-party app lockers, you can enhance the security of your device.
Additionally, features such as Guided Access and hiding sensitive apps in folders can provide added protection.
Remember to regularly update your iPhone’s software and enable two-factor authentication for apps to further strengthen your device’s security.